
Contents
Changing Canvas Size in Illustrator: A Guide
On the surface, this is an incredibly easy tutorial..but it’s always the simple things in Photoshop and Illustrator that are the most frustrating.
Once again, similar to our previous article, people seem to have a lot of issues regarding how to change canvas size in illustrator. As a quick preface, if you’re looking to increase your skills as a graphic designer, then check out our list on the best digital art classes and also best video editing courses if you’re looking to level up your skills!
The biggest issue in our opinion is that a lot of people come over to Adobe Illustrator from Adobe Photoshop, and obviously things are drastically different over there, so when people initially start learning Illustrator they struggle a bit, not understanding that the two pieces of software, while made by the same company Adobe, are inherently different in the way that they operate and function.
Ok, thats enough about that, lets get started with how to change canvas size in illustrator:
Understanding Canvas / Artboards
Ok so before we get started, the main thing to understand about how to change canvas size in illustrator is that Illustrator works on “Artboards”, despite the fact they are very similar concepts, its the one thing that always confuses the newbies, they are looking to change canvas and not edit the artboard size, which is where they slip up in the first place. Key thing to note, you can also make these changes if you use Adobe Illustrator on a standalone graphics tablet.
Ok so now we have this cleared up, lets begin the first way you can change the canvas/artboard in Adobe Illustrator:
File > Document Setup > Edit Artboards
This is one of the places you’d expect the canvas/artboard size options to be in right? Well you’d be right. What you want to do is go to File > Document Setup > Edit Artboards, as you can see in the photo below:
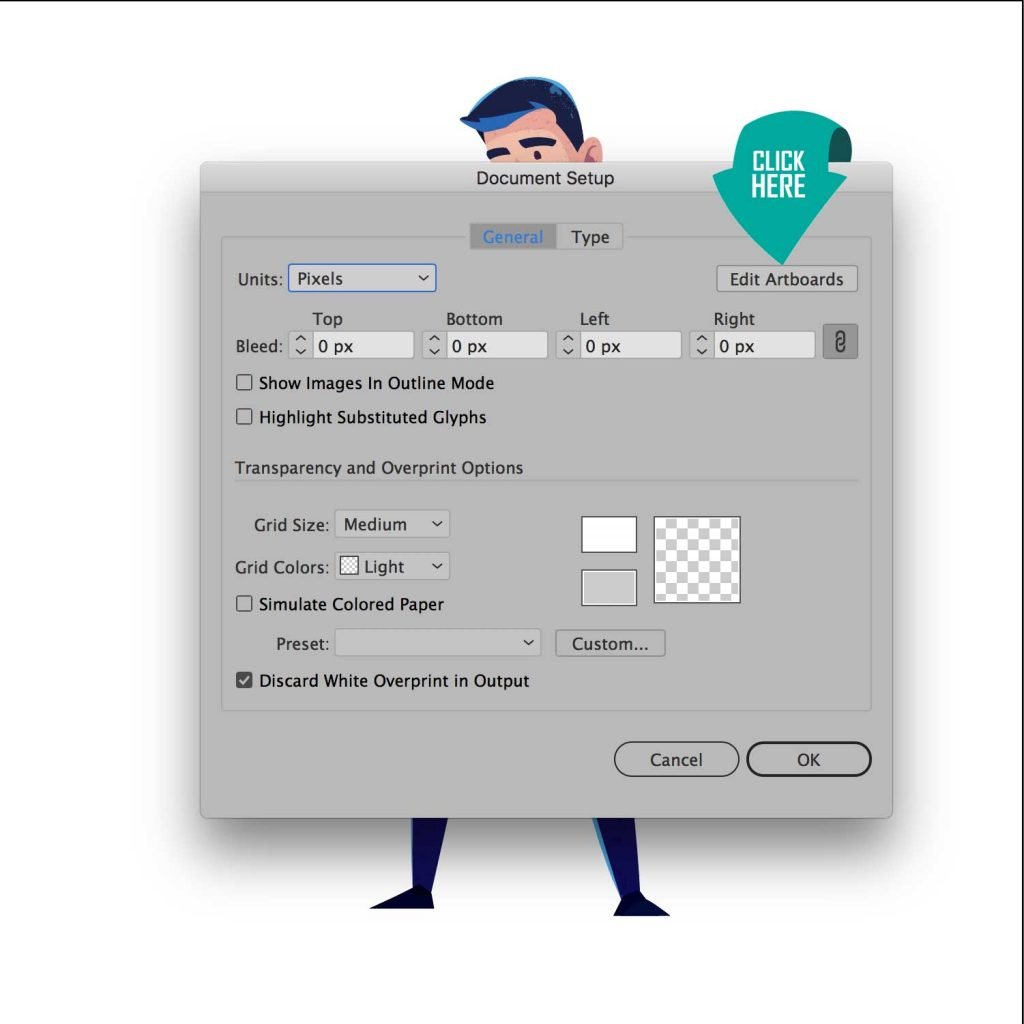
From here you will notice that your canvas/artboard is selected, and now from here you can go ahead and make the artboard smaller/larger depending on your project.
QUICK TIP: Pressing Shift + O will achieve the same effect, its a handy little keyboard shortcut.
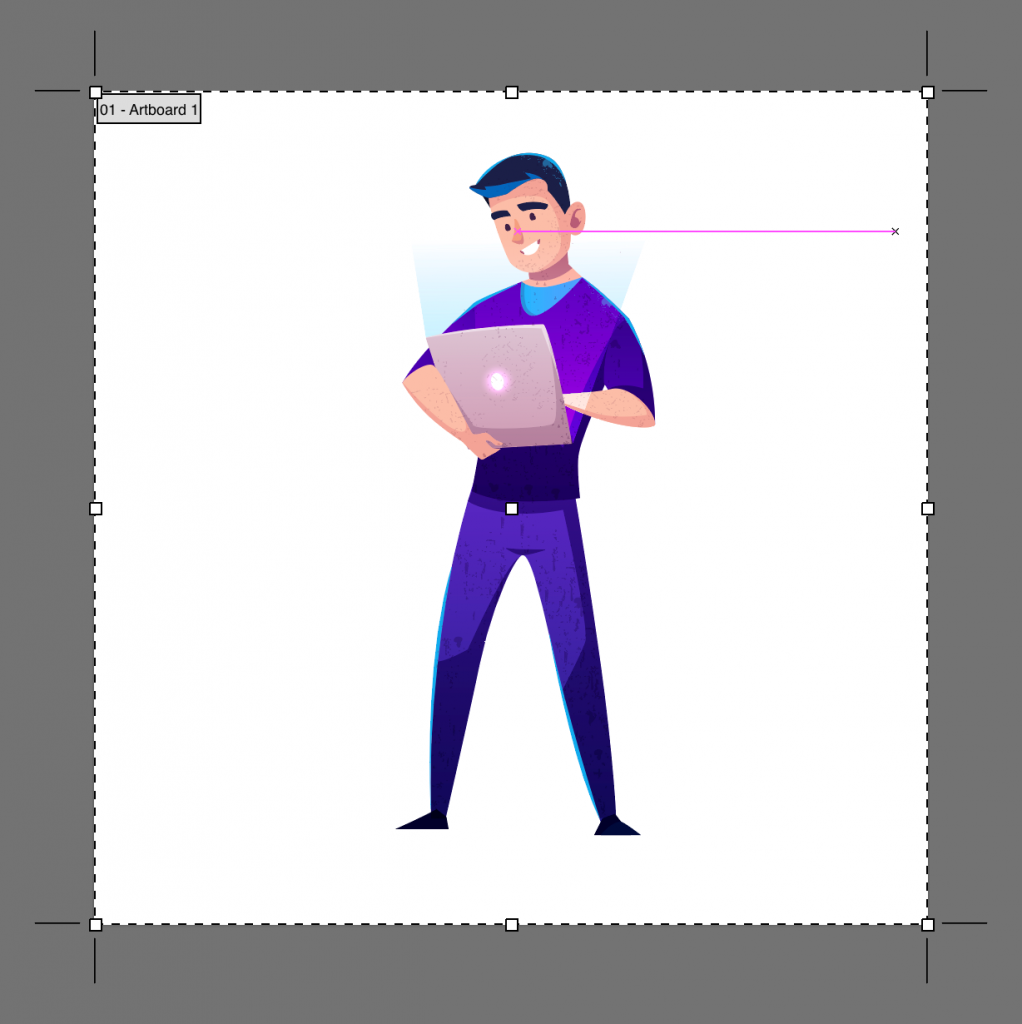
Window > Artboards > Artboard Options
This is our second technique. Basically what you need to do is go to Window > Artboards, from here an Artboards palette window will pop up. Once this handy little window has popped up, you can either do the following. Double click on this Artboards Icon below:

OR you can do this below: Simply click on the horizontal lines top right hand corner of the panel, click and then go to Artboard Options. From here you will be able to change the artboard settings, and change the size to whatever you want.
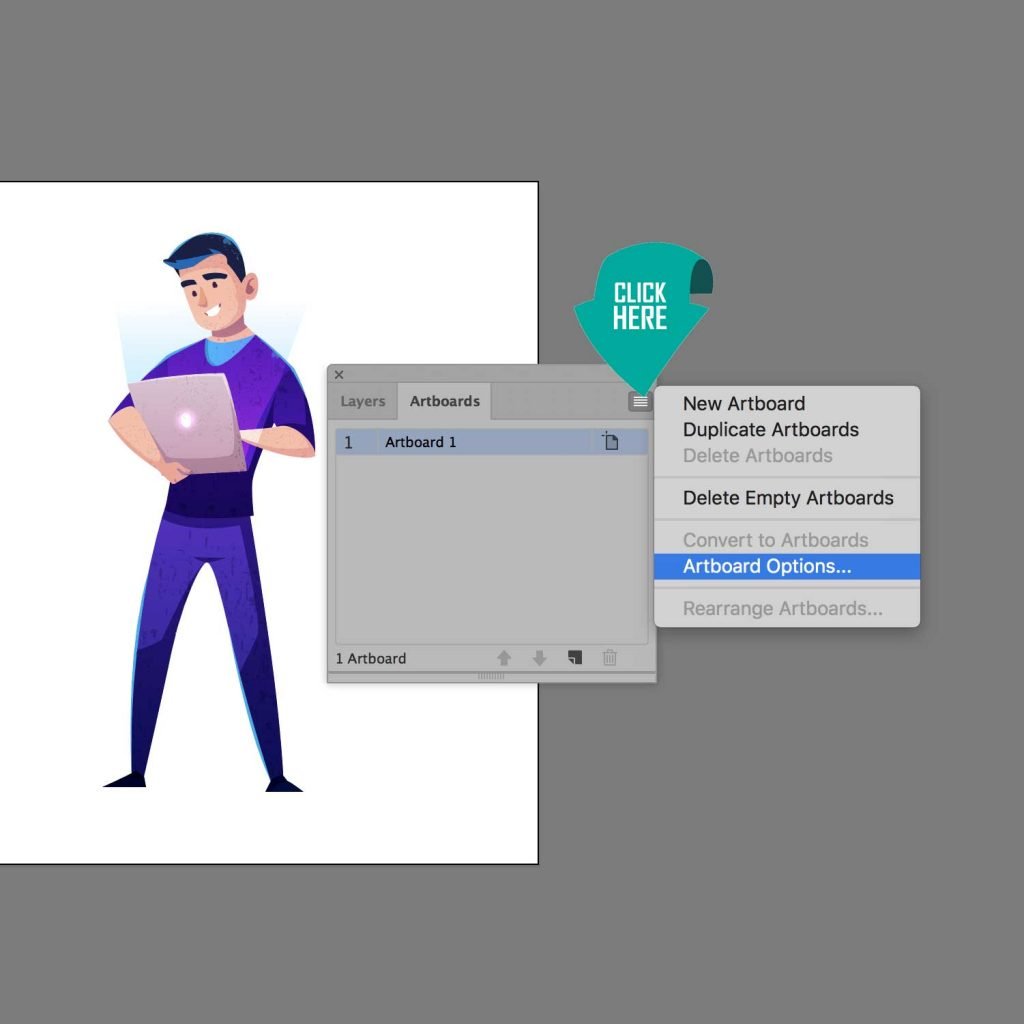
Wrapping Up
Ok you filthy animals, I think we’re done here; now you know how to change canvas size in illustrator. I know I know, it wasn’t the most sexy or aesthetic of tutorials, but it got the job done, and now you know how to do it, you’ll never forget!
Learning the basics of Adobe Illustrator are really crucial in progressing with the software and becoming a well rounded illustrator. Its not always easy as its vastly different to Photoshop, but hopefully our basics tutorials are enough to get you started! If you would like to learn more about Adobe Illustrator, then please check out our tutorials section, and other great tutorials such as How to curve text in illustrator, and also our latest tutorials on generative ai, how to upscale ai images, opus clip ai, adobe firefly generative ai, midjourney image generation, making money with midjourney generative ai,the best ai text to speech generators and our top article on the best midjourney free alternatives
If you’re more of an iPad user, then please check out our article on the best ipad for procreate, and finally, if you’re using illustrator but struggling to maintain computer power, check out our article on the best budget laptop for adobe photoshop
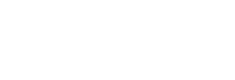
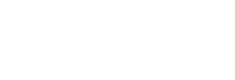

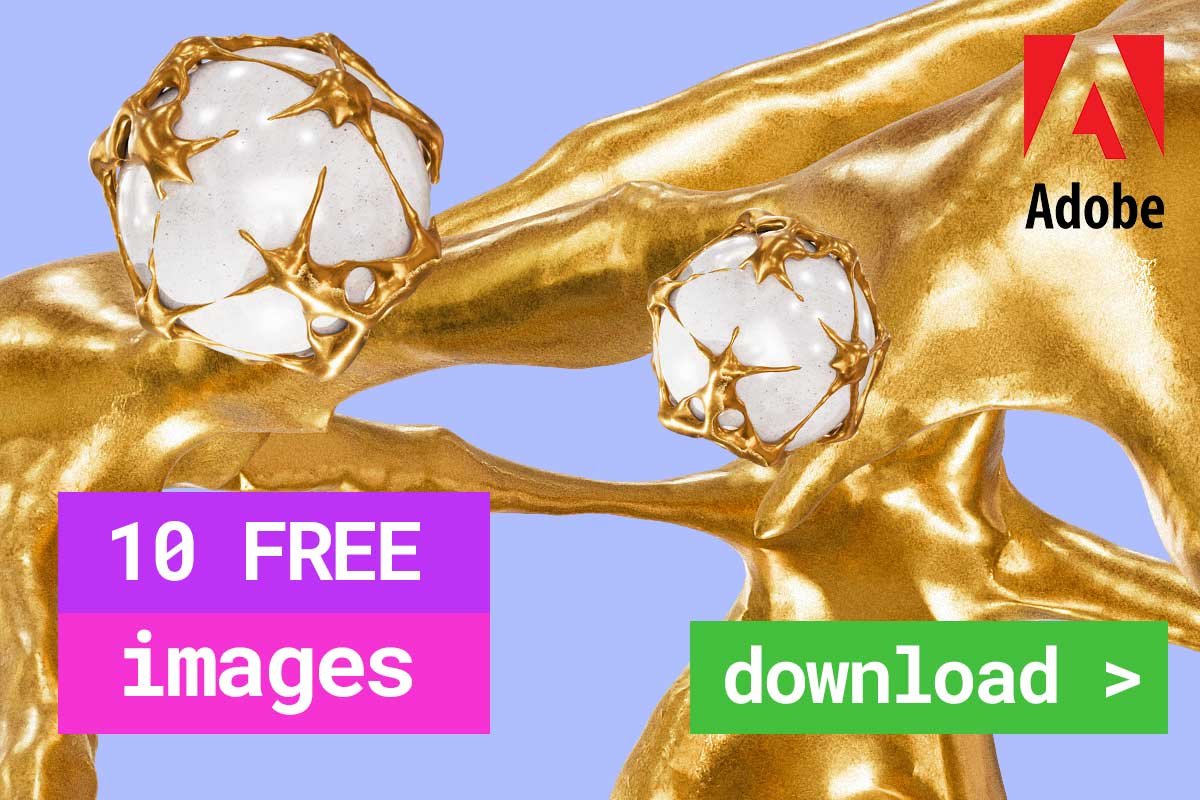
Leave a Reply
You must be logged in to post a comment.