
Contents
How to Deselect in Photoshop, piece of cake!
Ok so it seems like the most obvious Photoshop skill in the world, how to deselect in Photoshop, right?
Well it’s one of the biggest questions we get here at Layerform Design Co on our social media channels from newbies learning Adobe Photoshop.
I feel like amongst all the skills you learn when you learn how to use photoshop, deselecting a layer can quite possibly be one of the most frustrating things if you don’t know how to do it, and you may end up banging your head against a wall thinking what the hell….
Well luckily for you, Layerform Design Co is here to help BABY!
Lets get started…
1. Deselect a Selection
This is the first way I personally learnt how to deselect in photoshop, and the starting point for this tutorial. As part of this I’ll also teach you how to fundamentally select in the first place. Take our example below:
We have a background layer and a character in the middle, bloody great.
We have the layer selected but how do we select this very element only? What you want to do is go ahead and Ctrl + Click on the Layer Icon in your Layers Palette, this will give you the “marching ants” around the element/layer that you click on.
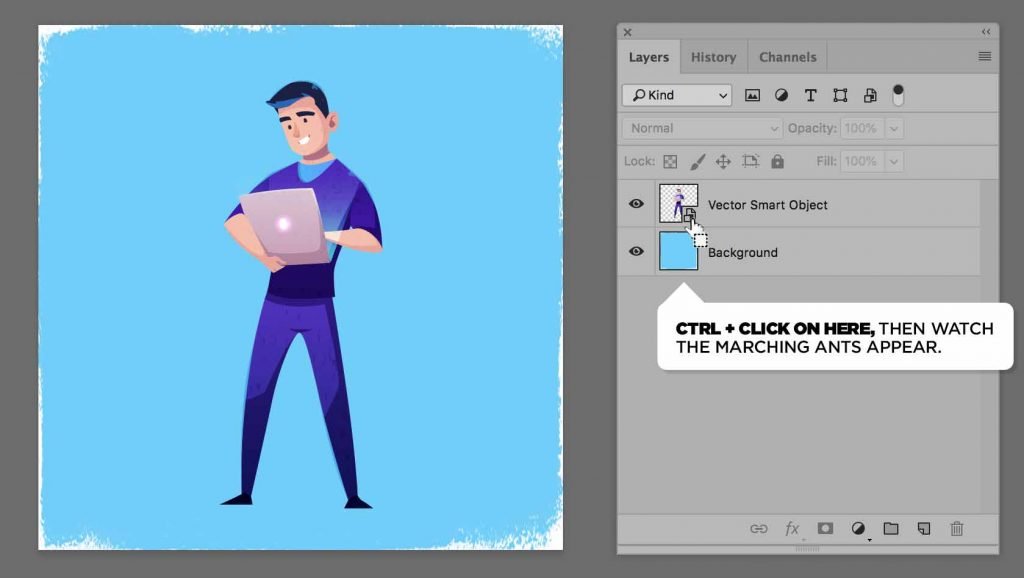
What will you see after this? You object fully selected with its edges glowing with the “marching ants”.
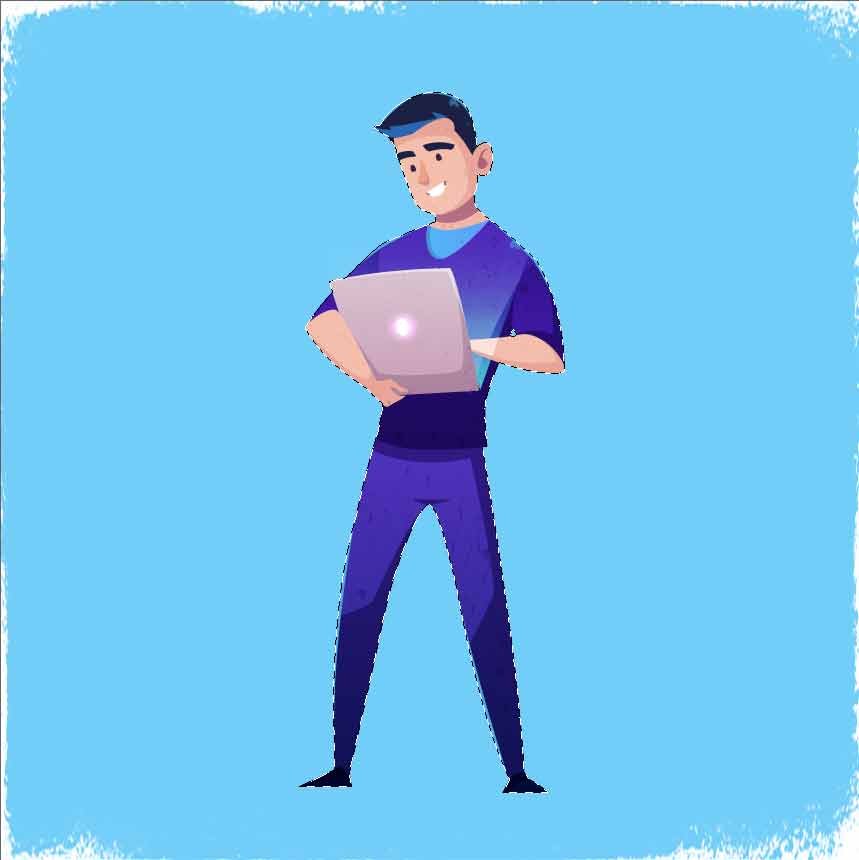
From here you can simply go ahead and Press CMD / CTRL + D to Deselect this selection manually from your keyboard
Deselecting a Layer
Now we know how to deselect an actual selection, you may be wondering how to do a similar thing with a Layer. As you’d expect from such a tutorial, it’s equally as easy as the first part.
So with your layer selected, all you want to do is go to Select > Deselect Layers

There we have it! You have deslected your layer. It will also work if you have multiple layers selected and you want to deselect all of them in Photoshop.
Now you’ve learnt how to deselect in photoshop, why not go and grab some free stock photos from Adobe Stock? At the moment they are allowing you to download 10 for Free to use in your creative design projects.
Wrapping it up!
Ok, so that’s a wrap!, how to deselect in photoshop, a few different ways that you can achieve this in Adobe Photoshop. It may be an incredibly simple tutorial, but its such a valuable skill to have when using this piece of software, especially when you’re a beginner and just learning.
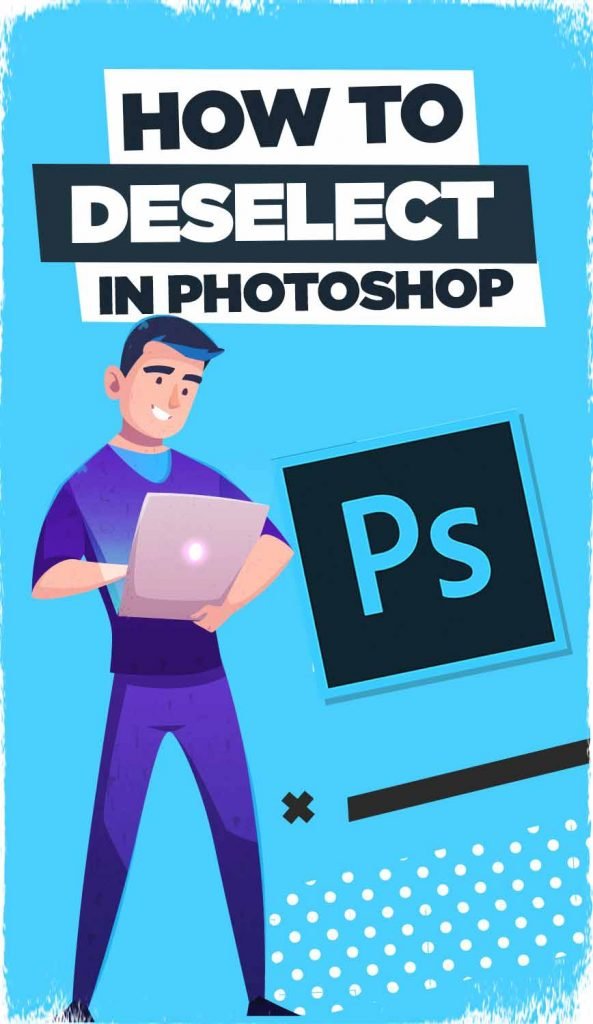
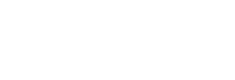
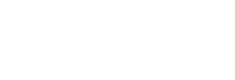

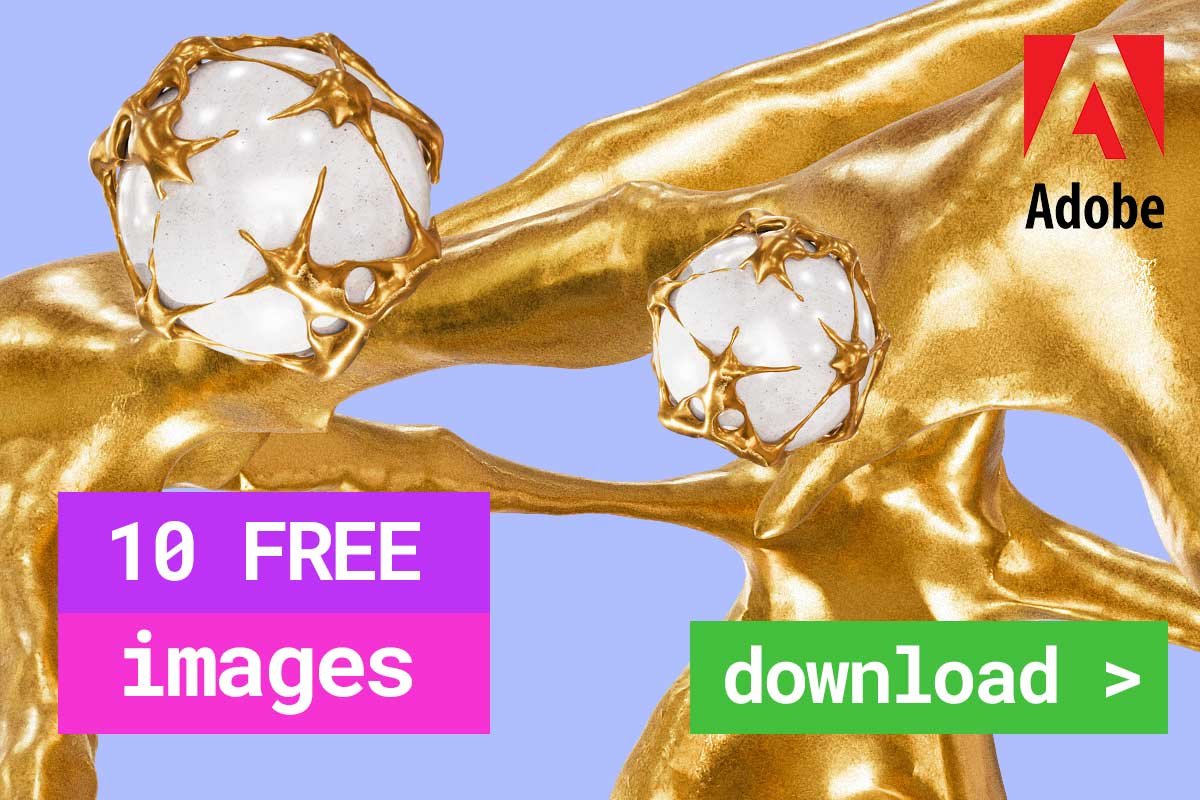
Leave a Reply
You must be logged in to post a comment.