
Contents
Learn to Feather in Photoshop
Simple answer….I can do it with my eyes closed.
But less about my skills as a Photoshop Wizard, we’re talking a newbie tutorial here. Luckily for you guys, feathering in Adobe Photoshop is not particularly hard, and with the guidance of me, Eddy, you will be able to feather your way through the harshest of situations from here on.
Feathering in photoshop is a skill that will add some style to your images, and the good news is that this wont be a huge tutorial.
Now buckle up…because we’re in for one hell of a ride as we learn how to feather in photoshop.
Lets do this!
There are two main techniques to Feather
Note, I said “main” ways. The most commonly used techniques to achieve feathering in Photoshop.! 🙂
Now that being said, there are most likely other ways, especially as newer versions of Photoshop are always introducing new features, but these techniques are tried and tested by many photoshop professionals on the web, and on Youtube also, so lets stick with what we know eh?
Lets begin:
Technique #1 Select > Modify > Feather

This feature has been in Adobe Photoshop since i can remember, seriously. I remember using Photoshop 7 and I used this all the time to create feathered Graphics in various forums that I was a member of!
Ok so to begin, what you want to do is select the image or element that you want to feather. For the sake of this photoshop tutorial we will be using an image I created a while ago of a Big Ass Seagull on a beach.
The aim of this image was to make it seem somewhat-realistic, so sharp edges and all of that just would not look good at all, so feathering was a key thing to consider:

Ok so let’s focus on the Bird. The original image was cut out using the pen tool, so gave me some incredibly sharp edges to work with, but I needed to make them more natural looking. The example below shows what we had originally when we cut out the bird, then eventually how the edges were smoothed, with the techniques you’ll learn now.

Ok, so what you want to do is go ahead and Ctrl/Cmd + Click on your layer to select it, you’ll know you’ve done this correctly as you’ll see the marching ants selection around your image:

From here, you want to go to Select > Modify > Feather

Now the next step is to roughly play around to see what looks best, but in the next settings dialogue, you may want to copy this example and try a feather of around 3 Pixels.

From here you want to Press Ctrl/Cmd + Shift + I to inverse your selection, or alternatively go to Select > Inverse, then simply press Delete (Or Edit > Clear). This will then “feather” your selection based on your settings, in this case, 3 Pixels, giving us a softer edge:

Finishing Touches
While this effect does reduce the harshness of our selection, it still looks far from realistic, so as a finishing touch, I would select one of the default non-circular brushes, and using the Smudge Tool, on around 40% strength start smudging around the edges to create a realistic fur/feathering effect. But this is another tutorial in itself! 🙂

Technique #2 – Select and Mask

Ok so the first technique was cool, but this is the real shit right here (quote Nate Diaz), it has so many more settings and just overall is a much more powerful tool, when thinking of how to feather in photoshop, its my main method.
We’ll be using the same project as an example. Before you start, you’ll want to make sure your properties panel is up, by going to Window
> Properties
Sometimes you can press Select and Mask and the options do not appear, and this is because the properties panel isn’t open.
Once this is done, you’ll want to Ctrl/Cmd Click on your object again like we did earlier, and once again you’ll know because the marching ants show up around your object for the selection you’ve made.
From here, you’ll want to add a Layer Mask by clicking this button in the layers Panel.

Now you want to click on the Mask that you have just created, and then go to Select > Select and Mask:

Once this happens you’ll enter Select and Mask, which gives you a new load of settings to tinker with. What you want to do is go ahead and firstly change the view to On Black, which i find easier to see my selected image on.

Now as you can see from the following settings, I increased the smoothness, the feather, and the contrast too to give the feather a more refined look. I also shifted the edge (negatively) to further tighten things up a bit. Once you’re done, press ok.

Below you can see the difference between the two images, with the newly edited one on the left being much more refined, smooth, and blended for the background; not just a sharply cut out element “plonked” onto the composition.

Wrapping Up
So there we have it, two of the best techniques on how to feather in photoshop, especially Number 2 with the select and mask. I hope you learnt something valuable today, thanks for tuning in to Layerform Design Co!
Questions on How to Feather in Photoshop
I cant get rid of the “marching ants”
Ok so you’ve made the selection and now you’re stuck with the dreaded marching ants, but how do you get rid of them then move on to your next selection?
All you need to do is press Ctrl/Cmd + D to deselect the selection, then you can move on to feathering something else in photoshop!
Can I use these techniques in Photoshop CS6?
Yes, these techniques are pretty much “evergreen” and won’t go out of fashion any time soon. Unless Adobe change the way you can feather in photoshop, but I don’t see that happening soon.
These techniques will work in every version of CC+ onwards.
How to feather in Illustrator?
Ok now this is for another tutorial entirely, as Adobe Illustrator works a lot differently to Adobe Photoshop, but in the meantime, check out a few more of our Illustrator Tutorials.
What are the best ways to learn Adobe Photoshop?
Well, obviously online is the way to go. We suggest checking out our list of the best online courses for digital art and also the top video editing courses
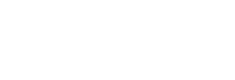
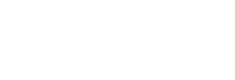
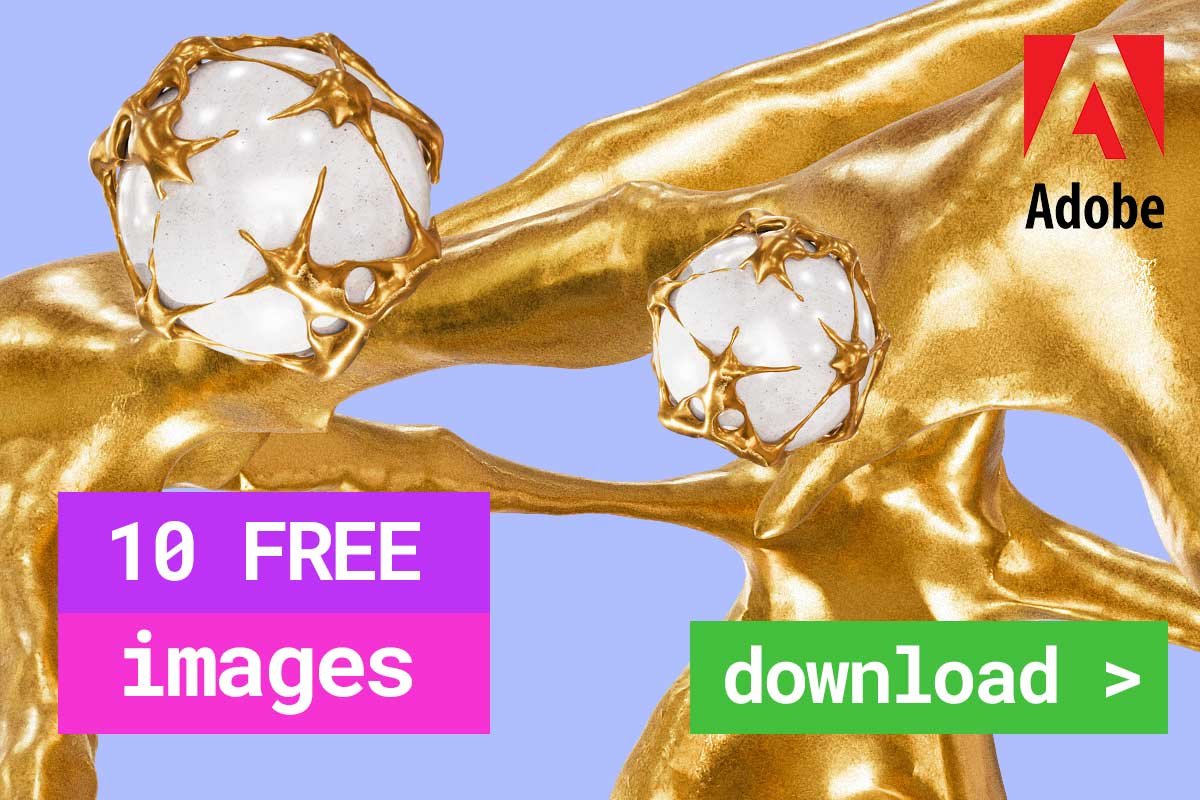
Leave a Reply
You must be logged in to post a comment.